One of the most overwhelming processes of PDF accessibility is document tagging. This is the process of telling the document what an element is on a semantic level. By “semantic,” we mean elements are identified correctly at an internal, code level. For example, you can make text LOOK like a heading by increasing the font size, but if it isn’t tagged as a heading then it won’t be usable as a heading and won’t show up in a document’s bookmarks as a new section. However, if you use the formatting provided by most word processors (like headings, lists and tables), software will recognize these elements as they’re intended. This allows the structure to be programmatically determined and translates this information to assistive technologies. This same logic applies to your website content.
We’re going to be upfront with you in this post, it doesn’t have a happy ending (yet). There are outstanding issues that exist at a core-PDF level that require either excessive unconventional tactics and/or sacrificing accessibility in one way or another. So a lot of the purpose of this blog post is to make you aware these issues exist.
Episode list
- Ep. 1: Intro and Series Overview (the basics)
- Ep. 2: Using the Accessibility Check Tool
- Ep 3: Reflow and Reading Order
- Ep 4: Document Tagging
- Ep 5: Conclusion
Helpful Adobe references
Definitions list
- Acrobat – referring to the full program Adobe Acrobat Pro DC
- PDF – Portable Document Format
- SEO – Search Engine Optimization
- Ctrl+4 – Toggle reflow view
Creating tags and reading order manually
We find the most dependable way to manually tag a PDF is by going straight to the Reading Order option in the Accessibility Task pane (or by pressing Ctrl+Shift+U on your keyboard). Unfortunately, this process can’t be done using a keyboard so the following instructions will only be for mouse users (we’ll elaborate on an alternative method for keyboard users next in Auto-tagging and modifying tags).
As we discussed in our previous post, “Accessible PDFs in Adobe Acrobat series (ep 3): Reflow and reading order”, reading order is incredibly important, especially if your PDF is complex like a newsletter or infographic. By manually establishing a reading order, you tell assistive technology in what order to read content to users. You’re also able to establish necessary elements as decorative features so they’ll be ignored by screen readers. And fortunately, when you manually establish a reading order, you’re also tagging your PDF!
If your document already has tags in it you wish to clear, select “Clear page structure” from the Reading order dialogue box. Now use your mouse and begin by drawing a rectangle around the first item in your document and selecting its corresponding tag from the dialogue box. Similar to HTML tags, PDF tags are intended to identify a document’s semantic structure so using the correct tag is extremely important. You can use Adobe’s Reading Order tool overview to review what each of the tags are intended for. Advanced PDF remediation for increased accessibility is also a comprehensive article that elaborates on additional bits and pieces of the tagging process.
This can be an extremely lengthy process and can take some time to get used to. The best advice we have is to just start. If you have some random editable PDFs saved on your computer, pull them up and begin practicing. Eventually, the process should become much easier for you and before you know it, it’s not a daunting task but just apart of your normal PDF routine.
Auto-tagging and modifying tags (keyboard friendly)
Another way of tagging PDF documents is by initiating its auto-tag function and then correcting the tags. This method isn’t the most dependable. While yes, you can modify the tags themself via keyboard, modifying the reading order via keyboard is excessively laborious.
To begin the auto-tag process, select Accessibility from the tool pane (F6) and navigate to “Autotag Document” (which should be the first option available within the Accessibility sub-pane). If your document already has tags in it, selecting this will prompt a confirmation dialogue box to make sure you’d like to re-tag the document.
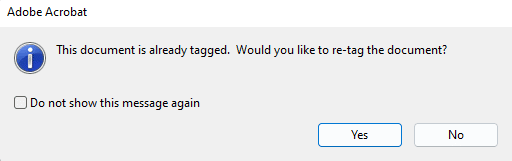
The auto-tag process should only take a few moments, depending on how large your document is.
Now, we need to open up the Tag Navigation Pane. Use F6 until you’re focused within the Navigation pane, then use your arrow keys to select the Tag Pane, represented by an icon that looks like a sales tag.

This pane will list out all of the tags the auto-tag function created. Your document title is probably set as a paragraph, headings are probably skipped, and there are probably some illogical wrapping. Autotagging can be helpful, but it certainly isn’t perfect. So let’s start fixing it!
Press Tab to direct focus into the Tags pane. Using your arrows keys, you can navigate up and down the tags list which will highlight which tag you’re on within your document (mouse-users can click on tags for the same effect). Use the left and right arrow keys to un-collapse carrots of parent tag items. Navigate to a tag you would like to change and press Tab again which will take you into the information bar.

Use Tab to focus on the Options icon and press Enter to reveal a drop down. Then use your up and down arrow keys to navigate down to Properties and press enter to access the Object Properties dialogue modal. Mouse-users can right-click on the individual tags to access this drop-down menu. In the Object Properties dialogue modal, you should automatically be focused on the “Type” selection drop-down. Use your up and down arrow keys to navigate the options until you find your desired tag. You can give the tag meta data and change the language of individual paragraphs from this pane. We do recommend giving your tags Titles as this can make organizing them later at a glance much easier. When you’re finished, navigate to and select “Close.” And that’s it! You will need to repeat this for every incorrect tag in the document.
Adjusting reading order via keyboard
While writing and researching for this post, we discovered a teeny-tiny paragraph buried in the Adobe help document Edit document structure with the Content and Tags panels (Acrobat Pro):
Choose Cut from the options menu, and select the tag that appears above the location you want to paste the cut tag. From the options menu, choose Paste to move the tag to the same level as the selected tag. Or choose Paste Child to move the tag within the selected tag.
We’re going to be honest with you, before discovering this we could not figure out the keyboard method of moving tags. But we tested this to make sure we were understanding it correctly, and sure enough! Adobe’s recommendation is basically deleting tags and pasting them where they should go. Far from efficient, but at least there is a method to be done via keyboard.
(Video) Introduction to PDF Accessibility Tagging in Acrobat Pro
For both manually tagging and auto-tagging, we find the following video (by Mike Crabb on YouTube) very helpful. It’s only about 8 minutes long and has closed captioning available. In the video, Mike goes through the processes of both PDF tagging methods in Acrobat. Despite getting a few heading levels wrong, he does a thorough job briefly explaining the tagging process while providing visuals.
Tagging, reflow, and stylized documents
For more stylized documents with backgrounds and colors, you’ll want to keep document reflow in mind when tagging your document. Let’s look at this basic example:

In this image, “Title” is white text with a decorative purple background. Next in the reading order would go 1, which is also white text on a dark cyan background. The last item in the reading order is just plain black text on a white background. This is not an uncommon layout you may see in an infographic or newsletter PDF document. Your first thought may be to label the purple and cyan backgrounds as background artifacts, you have to remember they will be removed in the event of a reflow (as shown below, sort of):
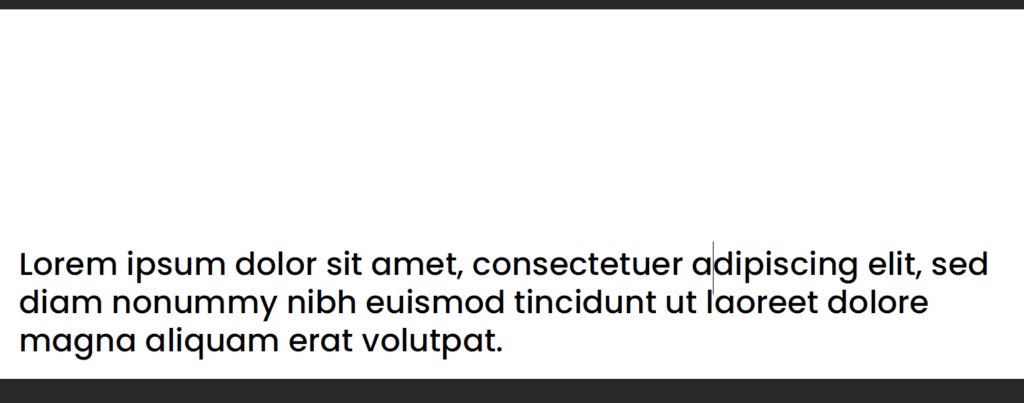
So now what? Unfortunately, there currently isn’t a great practice to fix this. You could group the background and the title together as a Figure; however, creates a semantically incorrect document and skips any bookmarks that should be associated with these titles. You can always add bookmarks manually, but that still leaves the incorrect semantics out there. Manually switching the tags will just cause these items to be invisible again.
The accessible PDF elephant in the room
This also leads us to the elephant in the room: User accessibility settings. If you press Ctrl+K on your keyboard, you will open up preferences. These are your universal Acrobat preferences, NOT individual document preferences. If you navigate to the “Accessibility” settings, the very first item should be “Document Color Options.” Users adjust these settings to make documents more readable based on their personal preferences. However, if your document includes colors that have been manually changed, a user’s accessibility preference settings will not affect those colors. So a once highly accessible maroon on white suddenly becomes a frustrating squint-fest on a black background.
If it sounds like we’re talking in circles, it’s because we are. PDFs are fundamentally flawed in that way when they really shouldn’t be. The accessibility potential is all there, the power just hasn’t been given to the end-user yet that would give clearer guidelines to the content creator. This is when the lines of what you can do to make a PDF accessibility get blurred due to numerous outstanding variables.
Conclusion
The more complex your document is (element-wise, not necessarily length-wise), the harder it will become to make it accessible. In some cases, it is impossible. However, we don’t think this is a permanent condition. It’s up to content creators to educate themselves so they can provide feedback to companies like Adobe who have data to work with to create solutions. Adobe is dedicated to increasing accessibility throughout its products; however, we need to help them by creating reports and contributing instead of just complaining or assuming it isn’t possible because something may not be at this very moment. With all of our help, completely accessible PDFs could very well be a reality sooner than we think.

Our Accessibility Maintenance Plans help you remove barriers for people with disabilities and meet legal requirements with confidence.